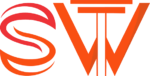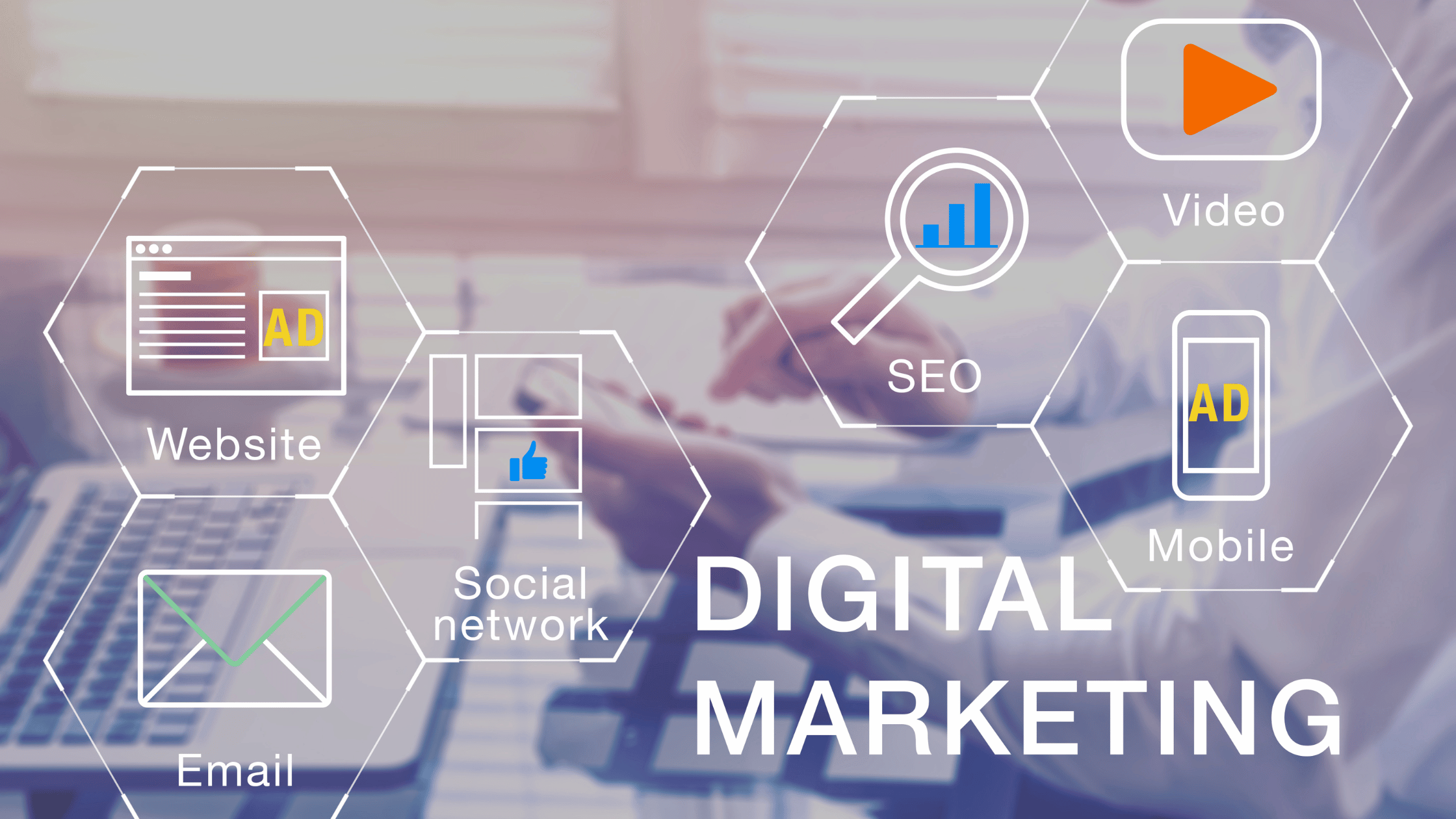Dear students, here you can see the complete step-by-step guide for using Exam software VUTES 7.0. Follow the instructions carefully in order to get knowledge on how to give paper online in VU exams.
👀See also: Allowed software for each subject
2. Candidates failing to produce the Exam Entrance Slip would not be allowed to enter the Examination Hall.
• Keep visiting VULMS notice board and your VU email for up to date information about your examination.
• Candidates who came 15 minutes after the start of paper will be treated as Absent.
• Center Management is not responsible for keeping students’ belongings/valuables.
👉Recommended: Course Wise Exam Instructions
See the following tutorial video to know about VU Exam software or see the below Step-by-step Guide:
In order to practice for exams go to the following Link:
VUTES Demo
For practice Required Software include:
- Microsoft internet Explorer (8 or above)
- VUTES Add on
| VUTES Demo Exam software |
VUTES is Designed & Developed by: VU-IT Department http://www.vu.edu.pk
Now click on start Demo In order to start practicing.
On the login page:
Enter your VU student id: BC12345678
and Password: **** given on your exam slip
“But on the demo page use it as GUEST”
| Log-In Page |
Now your Instructions Page will load. Before starting your Exam, Read the given instructions (both General and Course) carefully.
| General and Course Instructions Page |
Check the box ☑ I here by confirm that I have read above instructions carefully
Press Start Paper Button
👀See Also: Course Wise Exam Instructions
Now you will see your main paper screen like the following, which have different sections of information i.e. Questions, Answer boxes, Time slot, Navigation buttons etc.
| Main paper screen |
The main screen TOP section includes:
 |
| Main screen-TOP section |
1. Course Description including: Course Code & Title
2. Student Description: Id & Name
3. Current Question no. & Total no. of Questions
4. Marks and Budgeted time for Questions
5. Student Image (You can hide or unhide it.)
The main screen BOTTOM section contains:
| Main screen-BOTTOM section |
1. Time slot having: Start time and Time left
2. Instructions/Help button
3. Question Navigations Buttons to move to Next or Previous Question
Button sequence: First, Previous, Next, Last
4. Save Answer Button
(Remember to press save button every time when you edit your answer/mcq’s option)
5. Status Bar for attempted (green color) / unattempted (white color) questions
6. Conduct Instructions
7. Finish Exam Link (Click this link to finish your exam)
The instructions icon available at the bottom of the Main screen will allow you to open and read the software related instructions.
| Instructions |
👉Recommended: Course Examination Instructions Allowed Software
Multiple choice question:
| MCQ’s |
1. Select the desired option by clicking the radio button
2. Press the Save button to save the selected option
3. Use navigation buttons to move to The Next or Previous Question
Tip: Inform immediately examiners on duty if you face any problem using PC/mouse.
| Descriptive Questions |
1. Press “Click Here” to enable the text editor of answer panel to write the answer
2. Standard toolbar of the text editor for various options
3. Text formatting toolbar of the text editor
4. Write the answer in this answer panel (Use Ctrl+C to copy and Ctrl+V to paste from other software if applicable)
Then Press save button and use navigation button to move to next/previous question
It is advised to all the concerned students to use the following steps to make diagrams for VU Exam software.
1. Draw pictures in MS Word through Drawing tools
2. Create a single group of all the objects
3. Copy the grouped objects (right click on group and then click Copy)
- If in any case you are drawing in “paint” don’t copy image directly from paint, instead first copy the image to “MS Word” and then copy to the Exam Software.
- You can save data maximum up to 2 MB in a single descriptive question.
- For larger images, save as monochrome bitmap image in MS paint and then paste it into exam software.
Paper Finish screen:
| Finish Paper Screen |
1. Press “Click here to FINISH your Exam” on the bottom of the paper
2. Info panel shows the total number of attempted questions
3. Click RESUME button if you want to continue the paper
4. Click ☑ check box to enable the Finish Button
5. Press Finish button to Finish the Exam
6. Click OK button to confirm the Finish Exam
| Thank you! |
Please like👍, share🌎, comment💬 and subscribe 🔔for more